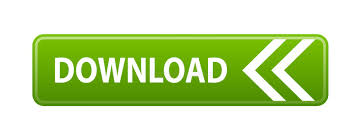
ConclusionĪdobe Lightroom presets can be super tools when it comes to photo editing workflow. Make a copy of the image from the edit menu to take advantage of this feature. You can also create multiple edits for the same photo using different saved presets. You can use multiple presets on the same photo and commands such as Undo and Revert to Original give you the t=option to go back. If you like it, click the preset and the changes will apply to the image. You can preview how a preset will impact the look of a photo by hovering over the selected present without clicking. Once you have created and saved your Lightroom preset, it’s time to test it out. This makes it easy to see presets you have created versus ones you may have downloaded from another source. A name like Grainy or Sunshine Blowout can tell you exactly what the tool does for later use.Ĭonsider adding your initials to the beginning or end of every name if you use a lot of presets. Use a preset name that tells you what it does. This step can determine if you actually use the tools you’ve created or not. The most important step in creating a Lightroom preset might be how you organize them. It will save in Lightroom in the User Presets area. The nice thing about presets is that if you don’t get it right the first time you can continue to tweak the preset and make adjustments later. A menu will open where you can choose what settings you want to save. That option is located by clicking the three dots at the top right of the Presets Panel. Then, use then choose Create Preset to add a new preset. (You might already use this to work with presets that you already have downloaded.) Open presets from the Edit icon, then Presets. Once you know what editing controls would serve you best, you can create the Lightroom preset.
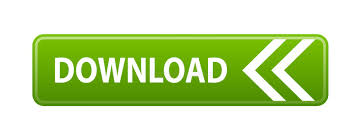

 0 kommentar(er)
0 kommentar(er)
